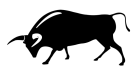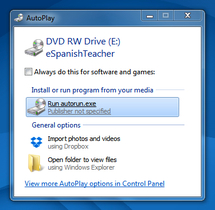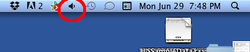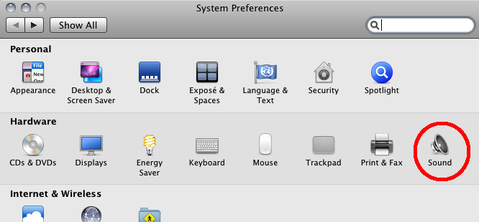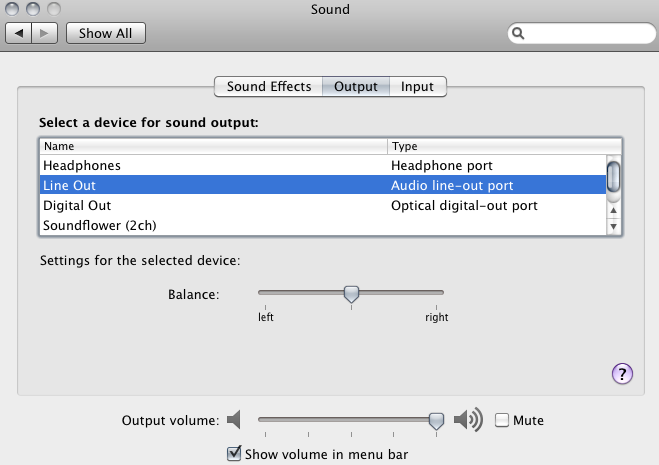|
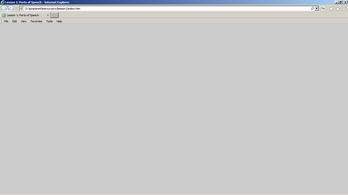
The short but helpful answer:
A recent security upgrade by Adobe now requires anyone wanting to view learning content on discs to download the standalone version of Adobe Flash Player, which is called the Adobe Flash projector. You can download it from this page created by Adobe: https://www.adobe.com/support/flashplayer/debug_downloads.html#fp15 This is how to load the lessons using the standalone Flash Player: 1. Click the link above 2. Once you find the section with your operating system (Windows, Mac, or Linux), click to download the file called “Download the Flash Player projector”. 3. Once you have this downloaded & installed on your computer, open it (the Flash Player Application) with one of the eSpanishTeacher discs inserted 4. Click File>Open File (this should open a finder window where you can search for a file) 5. Locate the disc contents and follow these paths/folders: A. Beginner Spanish Disc: scriptsxml/mercuryavx/lesson1/viewer.swf B. 101 Spanish Verbs Disc: scriptsxml/mercuryavx/exercise1/viewer.swf C. Intermediate Spanish Disc: cfmnsupport/avx/patchsync/lesson13/viewer.swf 6. Double click the filed called "viewer.swf" and the lesson should begin to play on the standalone Flash Player. 7. Repeat steps 5 and 6 for each subsequent lesson. Another Option Once you have the Flash Player Application opened, another way to access the lessons is to click "File>Open Location" and paste the correct location, replacing "13" with each subsequent lesson, for example: file:///Volumes/eSpanishTeacher/cfmnsupport/avx/patchsync/lesson14/index.htm Please contact us using this form if you need further assistance PC users: On some PCs the course menu will automatically load after you insert the disc into your computer. But Windows has recently added some security measures that may prevent this from happening. In that case, follow these instructions:
Mac users: Apple prevents discs from automatically running software when they are inserted into computers, so to open the menu you'll need to manually locate and double click the menu file:
If you are having trouble with audio, most of the time this can be solved by opening the course in a different browser. You can either change your computer's default browser or right click on the lesson links and chose to open the lessons in a different browser. Sometimes a browser won't open and run the lessons properly, which is most likely caused by Google Chrome being set as your default browser. To work around this, set your default browser to Internet Explorer or Safari. If you prefer not to do that, open the lessons by right clicking ("control" + click for Mac) on the lesson link and then select the option to "Open with...". This should allow you to open the lesson with any program of your choice, namely Internet Explorer or Safari.

Windows 8 and 8.1 are compatible with the course, but they can be tricky from time to time depending on your settings. You'll just need to follow these steps: 1. First, try to locate and enable your computer's autorun or autoplay settings. Then re-insert the disc. Here is a helpful article from Microsoft on the topic of enabling autorun: http://windows.microsoft.com/en-us/windows-vista/set-up-windows-to-automatically-play-cds-and-dvds 2. If autorun settings are enabled and the disc menu still doesn't load, after inserting the disk, do the following: -Once the disk icon appears in your finder window, click it to open the disk contents. -Double click the file named "auturun.exe". This should load the course menu. -If prompted to specify autoplay settings (see screenshot to the left), check the option to "Run autorun.exe". -If this does not work, please review this article for additional help specific to Windows 8: http://answers.microsoft.com/en-us/windows/forum/windows_8-desktop/autorun-does-not-happen-with-any-disk-on-windows-8/53cbaa7e-b562-4517-abb7-591a64d102e8 Sometimes the problem can be solved by specifying the the program that opens a file. To change the program that opens a file: 1. On the Windows 8 home page in the upper right corner type: "Open Program" 2. On the right side of the home page select: "Settings" 3. When the choice icons appear in the upper left corner of the home page, select: "Make a file type always open in a specific program" 4. When the "Associate a file type or protocol with a specific program" page appears, select the desired item you wish to change 5. Select "Change Program" 6. Close all windows |
Trouble with Windows 10I double click "ClickToBegin" from my Mac and nothing happensHelp with my autorun settingsI cannot hear the audio for the courseThe course menu loads, but after clicking into a lesson I get an errorWindows cannot access the specified device....or you do not have the correct privileges
I don't have an internet connection |
The course will work with Windows 10, but there are a few things some users will want to try if the course menu doesn't load right away. First, if the course menu doesn't open automatically a few moments after inserting the disc into your computer, find the disc drive and click it to view the actual disc contents (so that you can see the various files that reside on the disc). There is a file you can click to access the menu called "autorun.exe". Double click this and the menu should open.
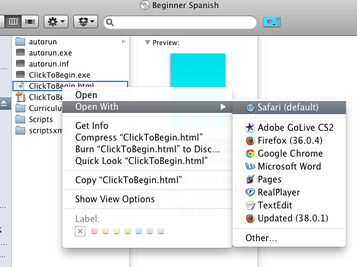
Some Macs won't allow the course menu to open if Google Chrome is set as the default browser. And sometimes it's Safari that prevents the course from opening. To work around this, open the disc content sin a finder window, select "ClickToBegin.html" with your mouse, then hold the "control" button and click. This will give you options to open the course with a number of programs. You'll want to chose to open it with a browser other than your computer's default. The most common browsers for Mac are Chrome, Safari, and Firefox.
If you are still having trouble with your autorun settings and you are using Microsoft Windows, this page has been established by Microsoft's Troubleshooting team to help solve some of the potential causes of this problem. First, make sure your speakers are plugged in, turned on, and volume is up! Ensure the various audio outputs (speakers, headphones, etc) are turned on and up. More on this in the next paragraph, but the main reason causing sound to not work properly is caused by the Google Chrome browser. Switch to any other browser and the sound should be heard loud and clear! Your computer's monitor may have a volume setting and the operating system will have one too. For PCs the soundboard is found in the mini task bar near the bottom right corner of your Windows desktop. Click to view and turn up each track as well as uncheck any muted tracks. For Mac, the volume adjustment icon is usually located at the top of your screen in the taskbar. Click to adjust volume. Ensure that your Mac's system preferences are detecting the speakers. To do this, click the Apple icon at the top right, then select "System Preferences" from the drop down menu, and then click "Sound".
The course itself will also have a volume setting, which is near the bottom of the Adobe Flash Player window.
Sometimes the course menu will load, but upon clicking to open a lesson you may get a !doctype error with some html code that follows. In this case, the error is a result of the course attempting to be opened in an unsupported browser. If you see this, simply try to open the course in a different browser (Chrome, IE, Mozilla). If you are not given a choice of browsers, simply copy the course link from one browser to another. If you see an error around accessing the specific device or an error related to privileges, it's possible that your anti-virus software is blocking the program from opening. You'll need to temporarily disable anti-virus to initiate the course. Usually this can be done by going to Control Panel and then System Security, but different anti-virus software can vary in how this is done. Fortunately this course does not require an internet connection! Be aware that in rare cases after clicking to open a lesson, sometimes a window may open asking if you trust the source to access the internet. This is normal and due to the course's html menu that contains links to each lesson. Some computers believe the links are linking to other websites, which is not true. All lesson content and menus are contained on the discs.
If, after reading through these topics, you are still unable to get the course to function properly, please send a detailed description of the problem to eSpanishTeacher here. |